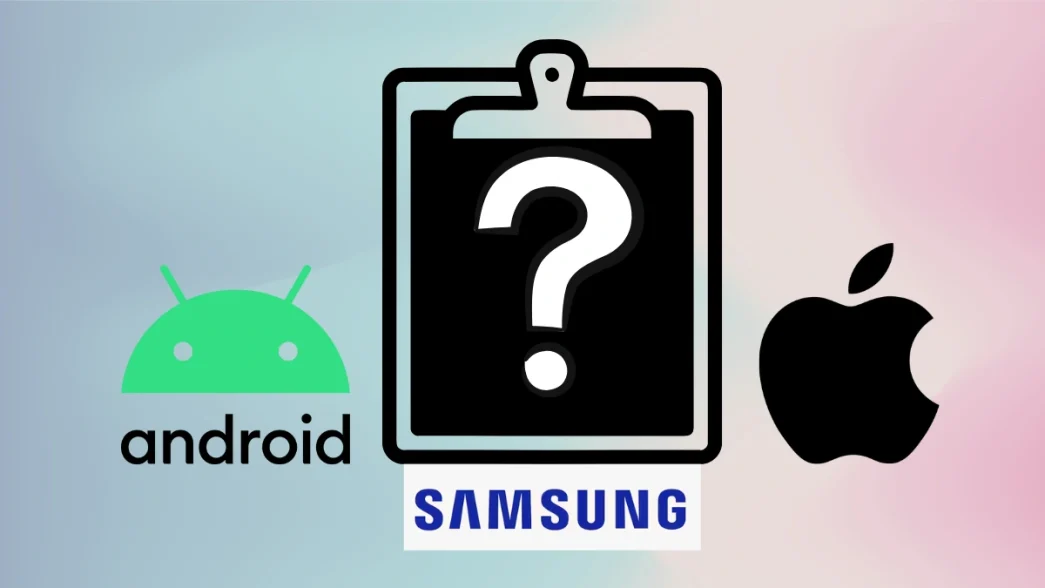Ever copied a piece of text or a link on your phone and then wondered where it disappeared? You’re not alone! The clipboard on iPhone and Android phones is a temporary space where everything you copy is saved. You can find history – a list of everything you’ve copied recently, like numbers, emails, etc. Let’s dive into how you can find your clipboard on your smartphone.

Where is Clipboard on iPhone
If you’re an iPhone user, you’re likely familiar with Apple’s simple yet effective universal copy-and-paste functionality. You select your text, hit “Copy,” and then “Paste” it on any Apple device. However, when it comes to viewing a history of everything you’ve copied, the default iOS keyboard doesn’t offer a built-in clipboard history feature.
Unlike some Android phones, there’s no dedicated place to see a list of your past copied items with the standard keyboard. But don’t worry, that doesn’t mean accessing a clipboard history on your iPhone is entirely out of reach.
Alternative keyboard apps available on the App Store, such as Microsoft’s SwiftKey and XClip, offer a clipboard manager. These third-party keyboards often come packed with additional functionalities, including a convenient clipboard history that keeps track of your recent copies.
Find and Use the Clipboard on Android Running Gboard
On many Android phones, especially Google Pixel devices, the Gboard keyboard offers a convenient way to access your clipboard with history. This allows you to see a list of recently copied text and links, making it easy to paste them again without having to re-copy. Here’s how to find and use this feature:
Also Read:
1. Ensure Gboard is Installed and Active:
Gboard is often the default keyboard on many Android devices. If it’s not, you can download and install Gboard from the Play Store. Follow the on-screen instructions on the app if you have installed it for the first time to set it as the default keyboard.
Or follow these steps:
- Open the Settings app on your Android phone.
- Look for Languages & input or a similar option.
- Tap on Virtual keyboard or Manage keyboards.
- Ensure that Gboard is enabled. You might also need to select it as your default keyboard under an option like “Default keyboard” or “Input method.”
2. Accessing Gboard’s Clipboard History:
- Open any app where you can type.
- Tap on a text field to bring up the Gboard keyboard.
- Look for the clipboard icon. This is often located in the top row of the keyboard or accessible by tapping the four-square menu on the top left of the keyboard. Tap on the clipboard icon.
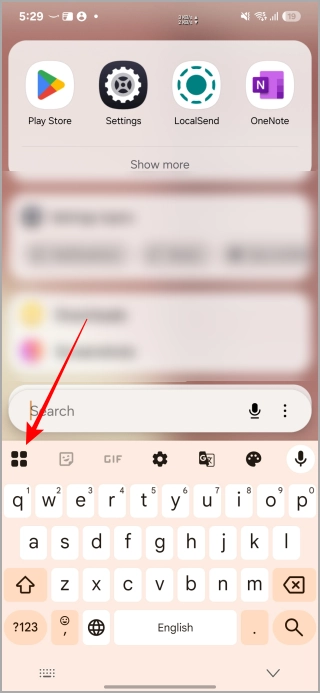
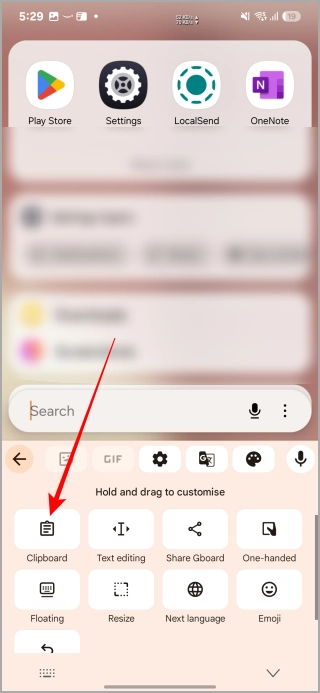
Microsoft SwiftKey Keyboard (Works on Android and iPhone)
Microsoft SwiftKey Keyboard is another popular alternative to the default keyboard that also comes equipped with a handy clipboard history feature. Here’s how to find and use it:
1. Ensure Microsoft SwiftKey Keyboard is Installed and Active:
If you don’t have it already, download and install Microsoft SwiftKey Keyboard from the Google Play Store/App Store. Follow the on-screen instructions on the app to set it as your default keyboard:
2. Accessing SwiftKey’s Clipboard:
- Open any app where you can type.
- Tap on a text field to bring up the SwiftKey keyboard.
- Look for the clipboard icon on the top row toolbar, or tap on the up arrow to access the toolbar if not showing.
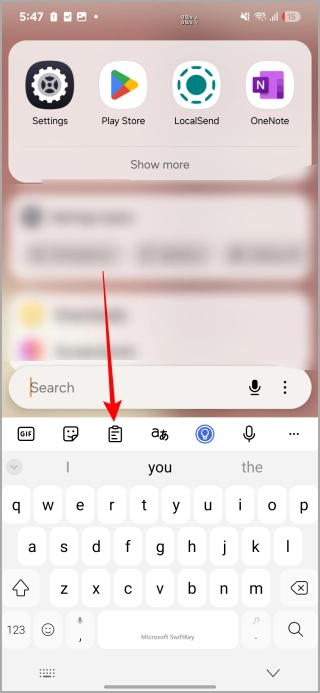
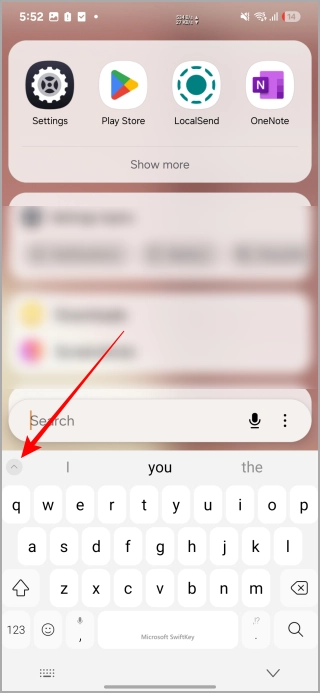
SwiftKey often has its own dedicated settings menu within the app (accessible from your app drawer or within the keyboard settings). Here, you might find options to clear your clipboard data, remember copied items, and more.
Using the Samsung Keyboard Clipboard
If you have a Samsung phone, you’re likely using the Samsung Keyboard as your default. It also has a clipboard feature, though the steps are a little different from Gboard and SwiftKey. Here’s how to find it:
The Samsung Keyboard is usually the default on Samsung phones.
Accessing the Samsung Keyboard Clipboard:
- Open any app where you can type.
- Tap on a text field to bring up the Samsung Keyboard.
- Look for a clipboard icon in the toolbar above the letters on the keyboard or tap on the three-dot menu (…) to access the clipboard.
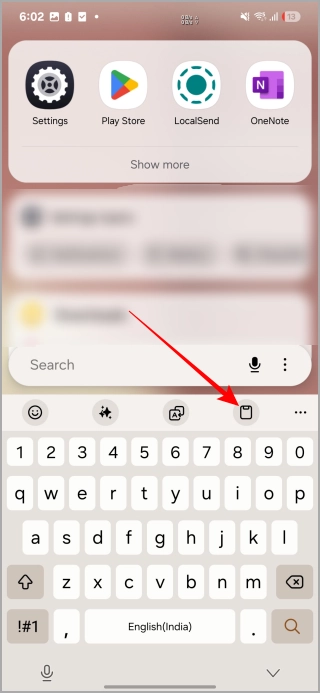
And there you have it, folks! That is how you can find the clipboard on your iPhone or Android, with alternative keyboards to get the clipboard feature.