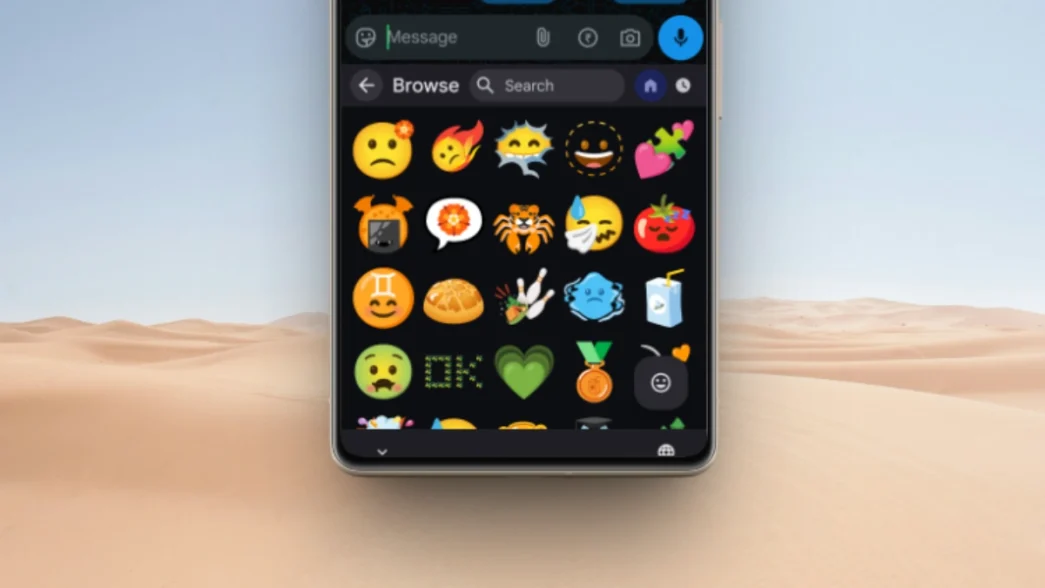- Gboard’s updated Emoji Kitchen introduces a new “Browse” feature, which allows users to view all emoji combos.
- You can now see every available emoji mashup within Gboard, exclusive to Pixel devices.
- This update is available with the latest Gboard update 15.1.
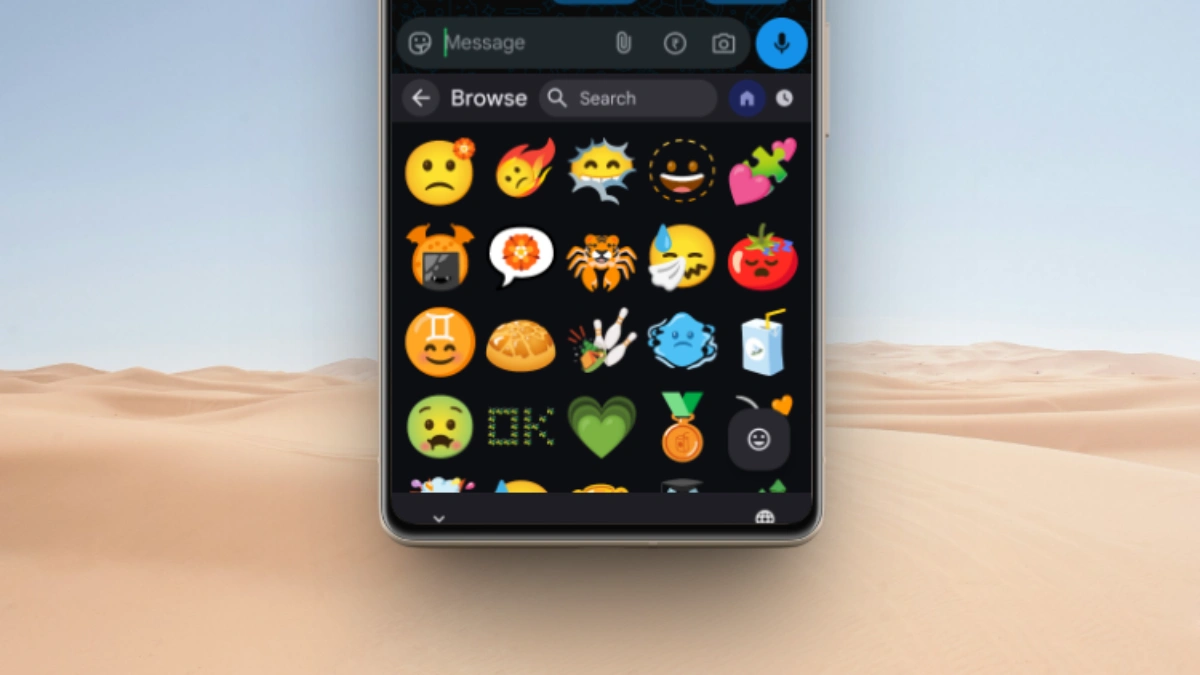
Good news for Pixel users! The Gboard keyboard has introduced a cool new button for the Emoji Kitchen. It’s called “Browse” and it helps you see all the fun pre-made mixed emojis without any hassle of creating them by yourself. You can easily find and use any custom emoji you want, with the option to view the recipe of that emoji. This guide shows you how to use the new “Browse” feature on your Pixel.
What is Gboard’s Emoji Kitchen?
Gboard’s Emoji Kitchen is a tool inside the Google keyboard that lets you combine two different emojis to create new, custom stickers.
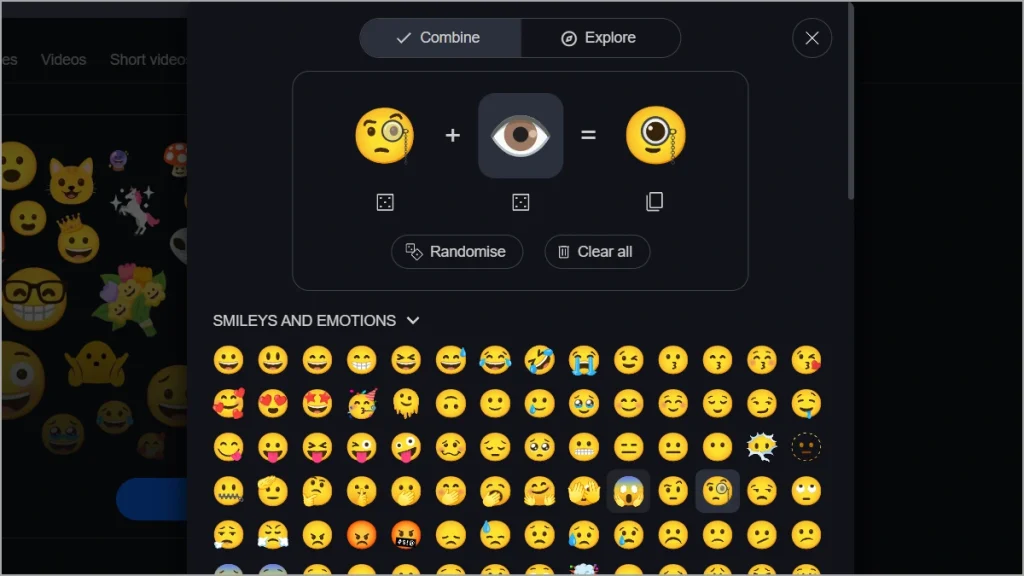
Gboard takes the two emojis that you picked and mixes them like a chef in a kitchen, making a new dish. It gives a funny or interesting new emoji mashup that you can send in your messages. It’s a fun way to express yourself with emojis that are a little different from the usual ones.
The New “Browse” Feature in Gboard’s Emoji Kitchen
The latest update to Gboard on Pixel devices brings this new option to explore the creative world of Emoji Kitchen. Now you don’t need to rely on typing emojis and seeing what combinations pop up. Instead, Pixel users now have a dedicated space to discover the vast set of premade emoji mashups.
You can access the new “Browse” feature directly from the emoji keyboard. When you open the emoji keyboard in any app where you can type, you’ll now see a new icon at the end of the Emoji Kitchen carousel (the row of suggested combinations that appears above the regular emoji grid). This icon looks like a right-pointing arrow.
How to Access It:
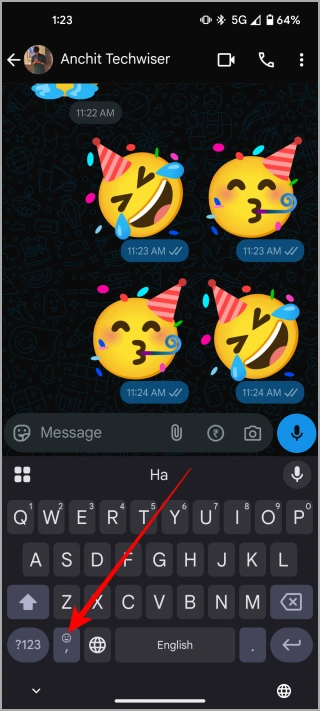
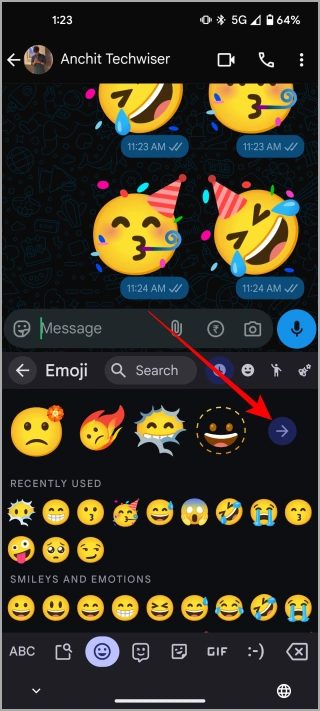
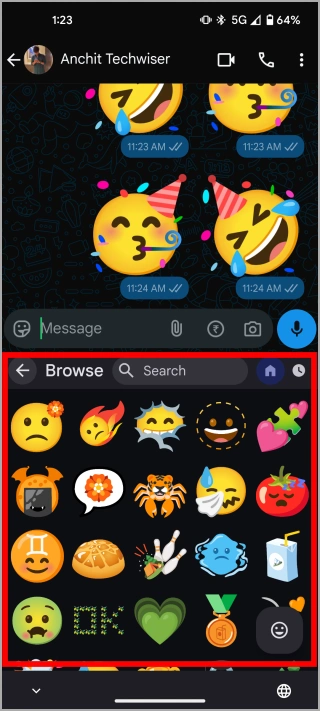
- Tap on the smiley face icon (or the emoji button) on your Gboard.
- Look at the Emoji Kitchen suggestions that appear above the main emoji grid. At the far right of this suggestion row, you should see the new right arrow icon. Simply, tap on it.
- This will take you to the dedicated Browse screen for the Emoji Kitchen.
Once you tap the “Browse” icon, you’ll enter a new interface that displays all the available Emoji Kitchen combinations in a scrollable grid. We can explore what you’ll find in this “Browse” screen in the next section.
What’s More in the Browse Screen?
Once you tap the “Browse” icon, you can scroll through the collection to discover a wide range of premade custom emoji stickers you might not have encountered otherwise.
But that’s not all the “Browse” section offers. Google has included some handy features to help you understand, refresh, and revisit your favorite emoji creations:
Step 1 – See the Recipe
You don’t need to be curious about how that emoji is created. Simply tap on any of the displayed emoji stickers. A small pop-up will appear, showing you the two base emojis that were combined to create it. This is a great way to learn which emoji pairings produce interesting results.
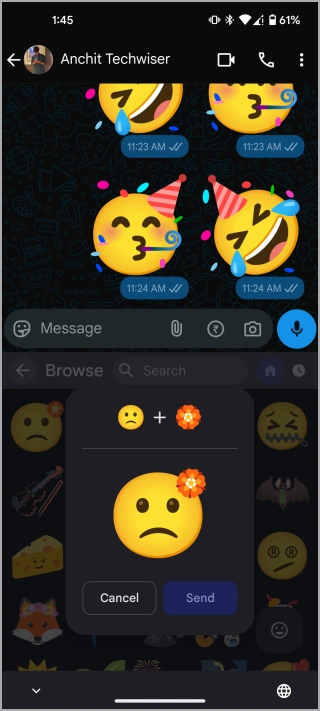
Step 2 – Get Fresh Combinations
You can just drag down on the “Browse” page, similar to refreshing a social media feed. This action will load a new set of Emoji Kitchen combinations for you to explore. So every time you refresh the page, there’s always something new and fun to discover.
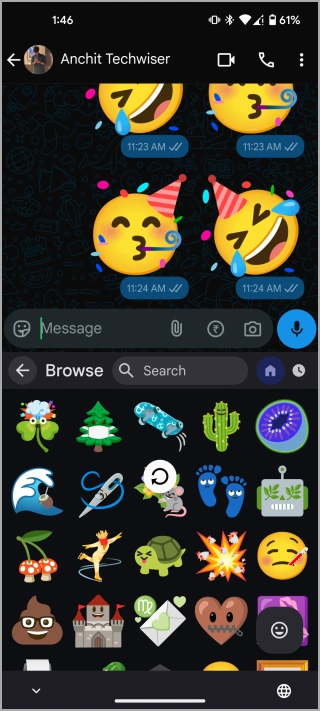
Step 3 – Relive Your Favorites
You’ll also notice a clock icon within the “Browse” interface (located at the top right corner of the screen). Tapping this clock icon will take you to a history of the Emoji Kitchen combinations you’ve used previously. You can reuse your custom emojis without having to search for them again.
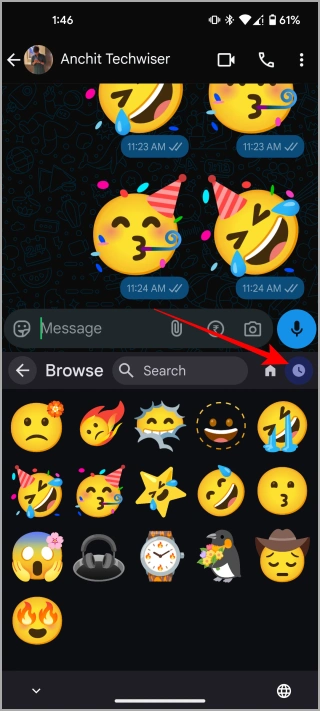
This update is rolling out with the stable Gboard 15.1 update. So, if you have a Pixel, go ahead and tap that new “Browse” button in your Gboard Emoji Kitchen. Have fun exploring.